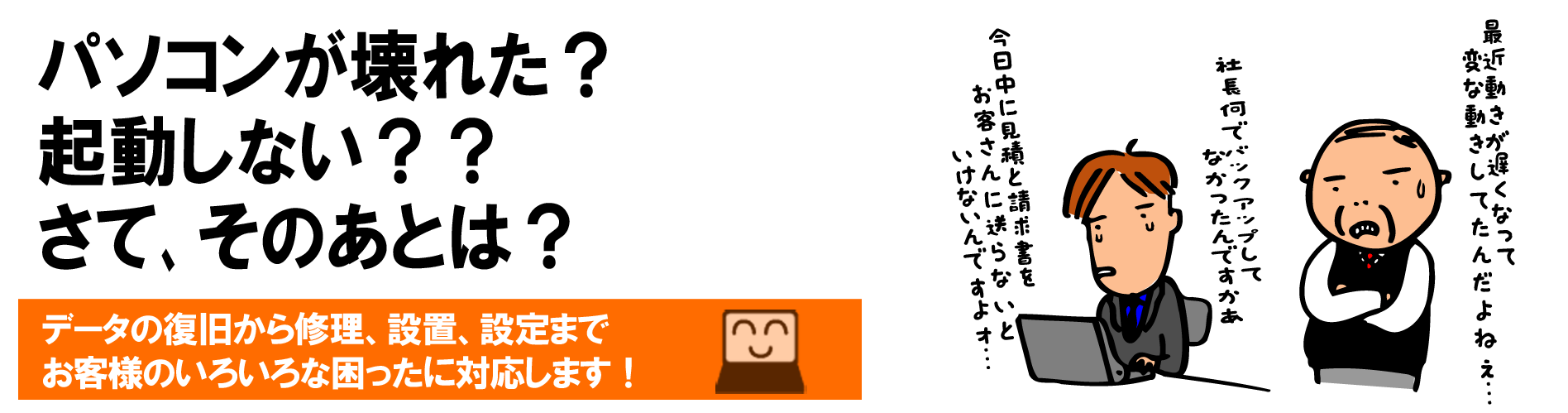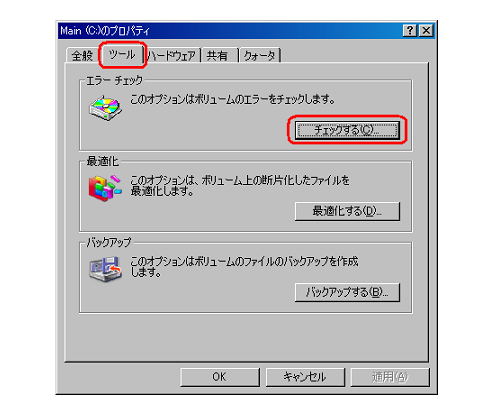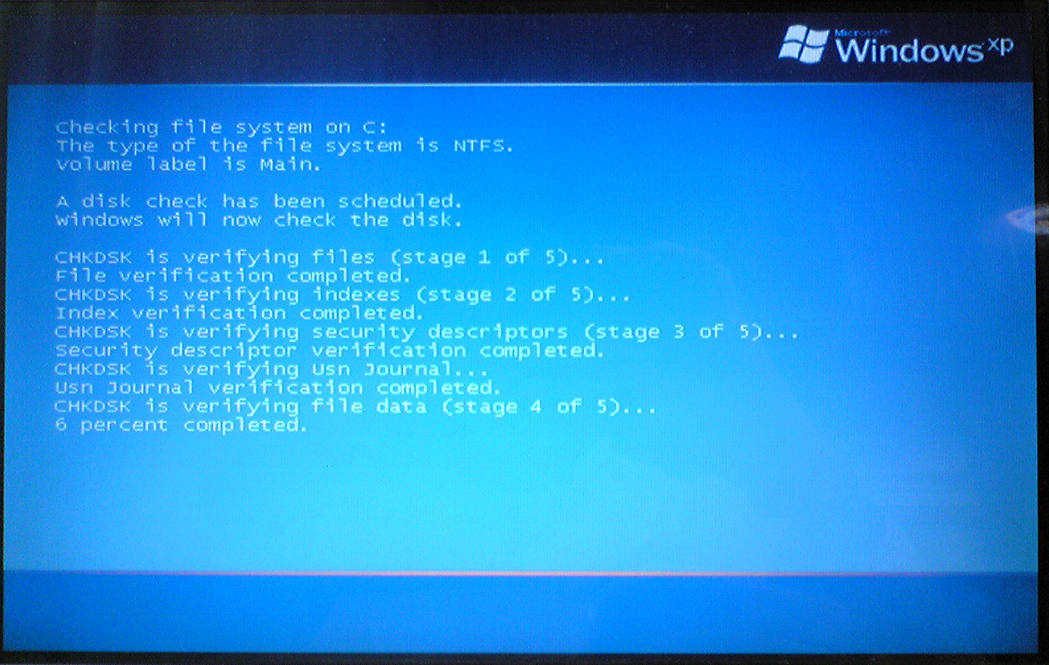何年もパソコンを使い続けていると、ハードディスクにまつわるトラブルは必ず出てきます。
不良セクタの発生や、システムファイルの破損などの障害でパソコンの動作が不安定になったり、Windows が起動できなくなった方は多いと思います。
今回は、そんなときの復旧方法として「chkdsk」コマンドの使用方法を紹介します。
chkdsk コマンドとは、ハードディスクの状態をチェックし、異常の検知/修復を行うコマンドです。
【注意】
ここで紹介している対処法は、全て自己責任で行ってください。
対処法を行った後、状態の改善が見られなかったり、復旧作業途中で機器の状態の異変などが生じても一切責任を負いません。
ハードディスクの論理的な障害が起きている場合、chkdsk による復旧方法は有効ですが、物理的に故障している状態で chkdsk を行うと、ハードディスクの状態が悪化する場合があります。
異音がしたり、読み込みにやたらと時間がかかる等心当たりがある場合、まずはご相談ください。データの救出は当店で可能です。
Windows が起動できない場合の chkdsk の手順
起動トラブルによってパソコンが起動できない。。
パソコンの電源を入れると、次のメッセージが出て Windows を開始できない。。
- A disk read error occurred
- ご迷惑をおかけしております。Windowsが正しく開始できませんでした。最近のハードウェアまたはソフトウェアの更新が原因の可能性があります。
こんなときに chkdsk で修復を行う手順を紹介します。
もし、Windows が起動できるのであれば、『Windows が起動できる場合の chkdsk の手順』を参照してください。
WindowsセットアップCDを起動する
WindowsのセットアップCDからパソコンを起動します。WindowsセットアップCDが手元にない場合、MS-DOS起動ディスク(フロッピー)からの起動を行います。起動ディスクも手元にない場合は、『MS-DOS 起動ディスクの作成方法』の手順を参考に起動ディスクを作成してください。
セットアッププログラムが起動したら、[R] キーを押します。
Windows XP セットアップ
=======================
セットアップの開始
セットアップ プログラムのこの部分では、Microsoft(R) Windows(R)のインストールと設定を準備します。
・Windows XP のセットアップを開始するには、Enter キーを押してください。
・インストール済みの Windows XP を回復コンソールを使って修復するには、R キーを押してください。
・Windows XP をインストールしないでセットアップを終了するには F3 キーを押してください。
キーボードの種類を選択します。
通常の日本語キーボードの場合、[半角/全角] キーを押します。
Windows XP セットアップ
=======================
以下のいずれかのキーを押して、キーボードの種類を特定してください。
半角 / 全角キー : 106 日本語キーボードの場合
スペース キー : 101 英語キーボードの場合
S キー : その他のキーボードの場合
回復コンソールで「chkdsk」を実行する
回復コンソールが起動すると、次のメッセージが表示されます。
[1] キーを押して、[Enter] キーを押します。
EXIT と入力すると、回復コンソールを終了し、コンピュータを再起動します。
1: C:\WINDOWS
どの Windows インストールにログオンしますか?
(取り消すには Enter キーを押してください)
1
「chkdsk c: /r」と入力し、[Enter] キーを押します。
ここから、ハードディスクの検証/回復処理が開始されます。この作業は、数分かかることがあります。
EXIT と入力すると、回復コンソールを終了し、コンピュータを再起動します。
1: C:\WINDOWS
どの Windows インストールにログオンしますか?
(取り消すには Enter キーを押してください)
C:\WINDOWS>chkdsk c: /r
ファイル システムの種類は NTFS です。
ボリューム ラベルは Main です。
CHKDSK はファイルを検査しています (ステージ 1/5)…
ファイルの検査を完了しました。
CHKDSK はインデックスを検査しています (ステージ 2/5)…
インデックスの検査を完了しました。
CHKDSK はセキュリティ記述子を検査しています (ステージ 3/5)…
セキュリティ記述子の検査を完了しました。
CHKDSK はファイル データを検査しています (ステージ 4/5)…
ファイル データの検査を完了しました。
CHKDSK は空き容量を確認しています (ステージ 5/5)…
処理が完了したら「exit」と入力し、[Enter] キーを押します。
回復コンソールが終了し、コンピュータが再起動します。
再起動後、トラブルが解決しているか確認してください。
Windows が起動できる場合の chkdsk の手順
ここでは、Windows のユーティリティを使った chkdsk 手順を説明します。ここで紹介する手順は、セーフモードでも行えます。
起動トラブルで Windows が開始できない状態の場合、『Windows が起動できない場合の chkdsk の手順』を参照してください。
エクスプローラー画面のドライブのプロパティページ、もしくはコマンドプロンプトから chkdsk を実行します。
Widnows XP で Cドライブ (システムドライブ) に chkdsk をかける手順を紹介します。
ドライブのプロパティから chkdsk を行う
Windows を起動したら、[マイコンピューター]を開きます。
chkdsk を行うドライブを右クリックし、[プロパティ]を選択します。
プロパティページが開くので、[ツール]タブを選択します。
[エラー チェック]の項目の[チェックする]ボタンをクリックします。
ディスクのチェックダイアログが開くので、[ファイル システム エラーを自動的に回復する] と [不良セクタをスキャンし、回復する] にチェックを入れ、[開始]ボタンを選択します。
次回起動時に、ディスクの検査を行うかの確認ダイアログが出るので、[はい]ボタンを選択します。
Windows を再起動します。
再起動時に自動でディスクチェックが行われます。
再起動後、トラブルが解決しているかどうか確認してください。
コマンドプロンプトから chkdsk を行う
[スタート]ボタンをクリックし、[すべてのプログラム]-[アクセサリ]-[コマンドプロンプト] を選択します。
真っ黒画面が出るので「chkdsk c: /r」と入力し、[Enter]キーを押します。
(C) Copyright 1985-2001 Microsoft Corp.C:\Documents and Settings\user>chkdsk c: /r
次回起動時にディスクのチェックを行うかどうか確認のメッセージが表示されるので、[y]キーを押して、[Enter]キーを押します。
Windows を再起動します。
(C) Copyright 1985-2001 Microsoft Corp.C:\Documents and Settings\user>chkdsk c: /r
ファイル システムの種類は NTFS です。
現在のドライブはロックできません。
ボリュームが別のプロセスで使用されているため、CHKDSK を
実行できません。次回のシステム再起動時に、このボリュームの
チェックをスケジュールしますか (Y/N)?y
再起動時に自動でディスクチェックが行われます。
再起動後、トラブルが解決しているかどうか確認してください。