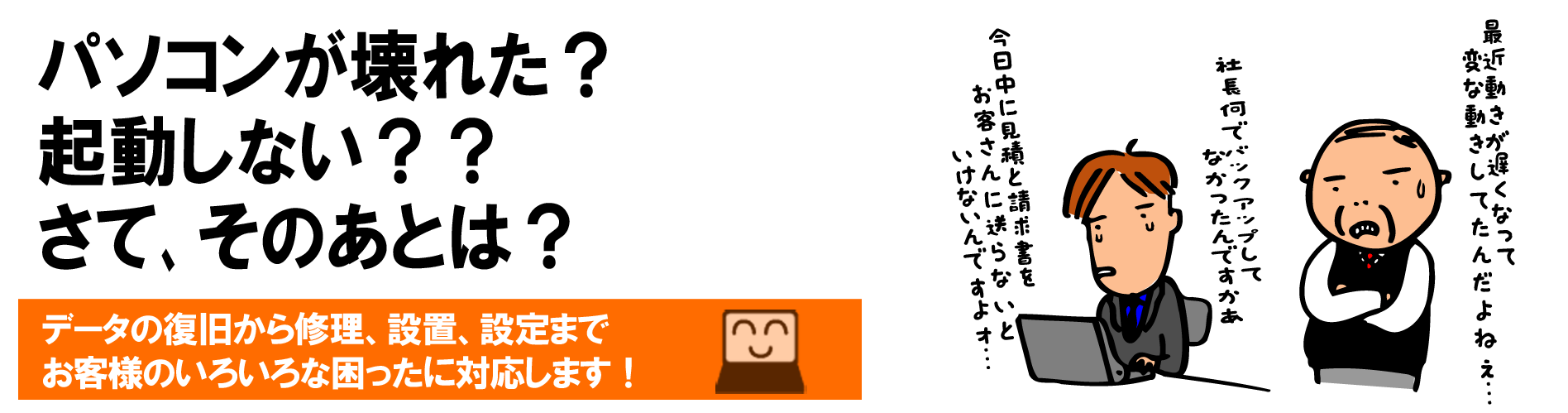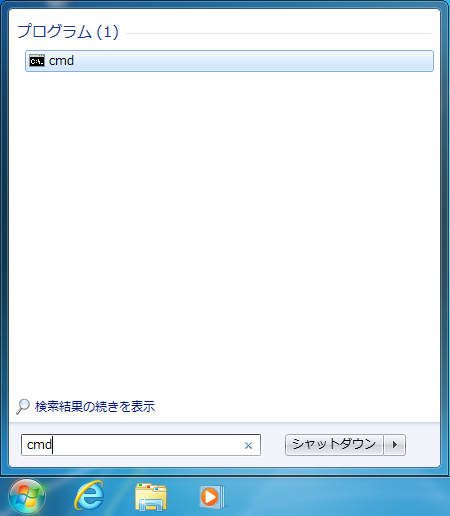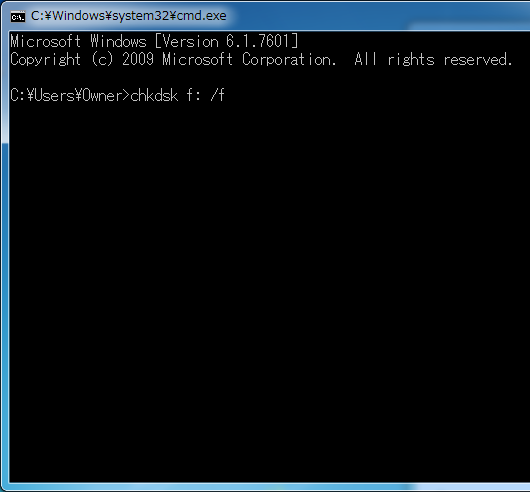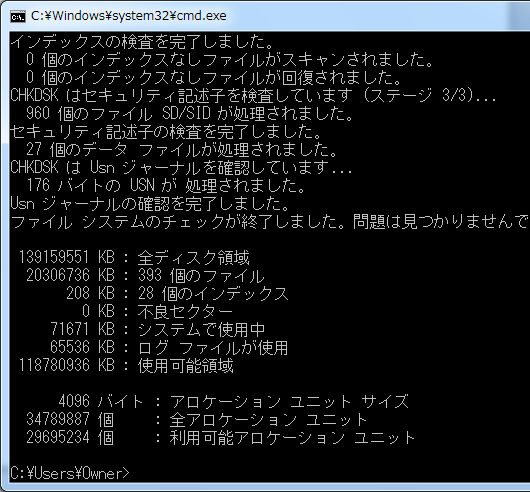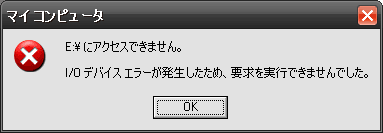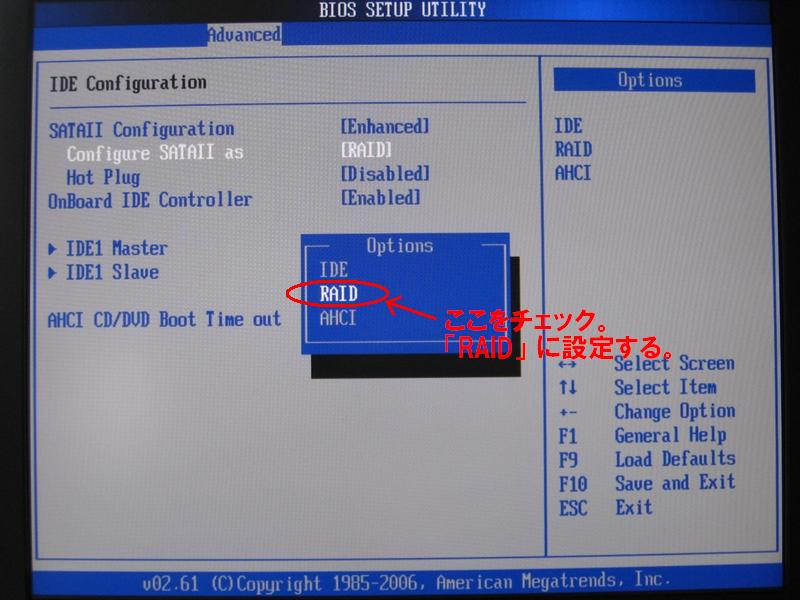ある日突然、パソコンの電源を入れたら次のようなエラーメッセージが出てパソコンが起動できなくなった。。
A disk read error occurred.
Press ctrl + alt +del to restart
「A disk read error occurred」(ディスクリードエラーアカード)とは?原因は?
ハードディスクの論理故障です。
このエラーが発生する要因は、主なもので3つあります。
要因1 BIOSの設定が書き換わった
BIOSの設定変更やアップデートを行ったことにより発生するケースです。
BIOSをアップデートすると、BIOSの情報は初期化されます。
アップデートする以前に、BIOSでハードディスクのRAID構成が設定されていたりすると、それらの設定も初期化され、Windowsを開始できなくなります。
要因2 ハードディスクのデータ管理用の領域が壊れてしまった
ハードディスクには、OSがファイルを管理するための、ファイルシステムと呼ばれる領域があります。
このファイルシステム領域が、何かのきっかけで壊れてしまうと、A disk read error occurred が発生し、起動できない状態に陥ります。
要因3 ハードディスク上にあるOS起動用の情報(MBR)が壊れてしまった
パソコンの電源を入れ、OS(Windows)の起動が始まるまでの通過点には、
OSをどのように起動するかの情報を読み込む、というステップがあります。
ここで読み込まれる情報は、ハードディスクの先頭セクタにあり、MBR (マスターブートレコード)と呼ばれています。
このMBRが、何かのきっかけで壊れてしまうと、A disk read error occurred が出て、Windowsを開始できなくなります。
MBRが破損するきっかけとしては、
- 誤ったパーティション操作による破損
- デュアルブートなど複数のOSを共存させるための設定時に破損
- ウイルスの感染による破損
などが挙げられます。
MBRの修復方法として有効なものは、後述する fixmbr コマンドなどがあります。
「A disk read error occurred」(ディスクリードエラーアカード)の対処法
【注意】
ここで紹介している対処法は、全て自己責任で行ってください。
対処法を行った後、状態の改善が見られなかったり、復旧作業途中で機器の状態の異変などが生じても一切責任を負いません。
BIOSの設定を確認/変更する
ブート周りやRAIDの設定を変更したり、BIOSアップデートをした後にエラーが発生するようになった場合、BIOSの設定を疑いましょう。
ここでは、本来BIOSで設定されていたはずのRAID構成が無効になってしまったケースを想定して、復旧のための設定方法を紹介します。
RAIDなので対象となるのは、2台以上のハードディスクを積んだマシンになります。ハードディスクを1台しか積んでいないパソコンの場合、この項は読み飛ばしてください。
IDE Configuration 設定の確認
(1) BIOS画面を起動します。BIOS画面の起動方法は、マザーボードの製造メーカーによって異なりますが、パソコンの電源を入れた直後の黒い画面の状態で [DEL] キー、[F2] キー、[F12] キーのいずれかを押すと大抵起動します。
筆者のPCでは、[DEL] キーの長押しにより、BIOS画面が起動します。
(2) BIOS画面を開いたら、カーソルキー(←→キー)でメインメニューから [Advanced] メニューを選択します。
(3) [Advanced] メニューの中から [IDE Configuration] を選択します。
(4) [Configure SATA as] の設定値を [RAID] に設定します。
以上で設定完了です。
[F10] キーを押し、設定保存確認が出るので [OK] で設定を保存します。この後、自動で再起動します。
A disk read error occurred が出ずに、Windowsが正常に起動できるか確認してください。
Windows回復コンソールから「chkdsk」を実行する
chkdsk とは、ハードディスク上のファイルシステムの整合性を検証し、エラーの検出/修正を行うためのコマンドです。
WindowsセットアップCDを起動する
WindowsのセットアップCDからパソコンを起動します。WindowsセットアップCDが手元にない場合、MS-DOS起動ディスク(フロッピー)からの起動を行います。起動ディスクも手元にない場合は、『MS-DOS 起動ディスクの作成方法』の手順を参考に起動ディスクを作成してください。
セットアッププログラムが起動したら、[R] キーを押します。
Windows XP セットアップ
=======================
セットアップの開始
セットアップ プログラムのこの部分では、Microsoft(R) Windows(R)のインストールと設定を準備します。
・Windows XP のセットアップを開始するには、Enter キーを押してください。
・インストール済みの Windows XP を回復コンソールを使って修復するには、R キーを押してください。
・Windows XP をインストールしないでセットアップを終了するには F3 キーを押してください。
キーボードの種類を選択します。
通常の日本語キーボードの場合、[半角/全角] キーを押します。
Windows XP セットアップ
=======================
以下のいずれかのキーを押して、キーボードの種類を特定してください。
半角 / 全角キー : 106 日本語キーボードの場合
スペース キー : 101 英語キーボードの場合
S キー : その他のキーボードの場合
回復コンソールで「chkdsk」を実行する
回復コンソールが起動すると、次のメッセージが表示されます。
[1] キーを押して、[Enter] キーを押します。
Microsoft Windows XP(TM) 回復コンソール。
回復コンソールはシステムの修復と回復機能を提供します。
EXIT と入力すると、回復コンソールを終了し、コンピュータを再起動します。
1: C:\WINDOWS
どの Windows インストールにログオンしますか?
(取り消すには Enter キーを押してください)
1
「chkdsk c: /r」と入力し、[Enter] キーを押します。
ここから、ハードディスクの検証/回復処理が開始されます。この作業は、数分かかることがあります。
Microsoft Windows XP(TM) 回復コンソール。
回復コンソールはシステムの修復と回復機能を提供します。
EXIT と入力すると、回復コンソールを終了し、コンピュータを再起動します。
1: C:\WINDOWS
どの Windows インストールにログオンしますか?
(取り消すには Enter キーを押してください)
C:\WINDOWS>chkdsk c: /r
ファイル システムの種類は NTFS です。
ボリューム ラベルは Main です。
CHKDSK はファイルを検査しています (ステージ 1/5)…
ファイルの検査を完了しました。
CHKDSK はインデックスを検査しています (ステージ 2/5)…
インデックスの検査を完了しました。
CHKDSK はセキュリティ記述子を検査しています (ステージ 3/5)…
セキュリティ記述子の検査を完了しました。
CHKDSK はファイル データを検査しています (ステージ 4/5)…
ファイル データの検査を完了しました。
CHKDSK は空き容量を確認しています (ステージ 5/5)…
処理が完了したら「exit」と入力し、[Enter] キーを押します。
回復コンソールが終了し、コンピュータが再起動します。
A disk read error occurred が出ずに、Windowsが正常に起動できるか確認してください。
Windows回復コンソールから「fixmbr」、「fixboot」を実行する
chkdsk で復旧しない場合は、fixmbr、fixboot コマンドを使った復旧方法を試します。
MBR (マスターブートレコード)とブートセクタの検査/修復を行います。
WindowsセットアップCDの起動する
chkdsk の上記手順と同じです。
回復コンソールで「fixmbr」を実行する
上記と同手順で回復コンソールを起動します。
「cd c:\」と入力し、[Enter] キーを押します。
Microsoft Windows XP(TM) 回復コンソール。回復コンソールはシステムの修復と回復機能を提供します。
EXIT と入力すると、回復コンソールを終了し、コンピュータを再起動します。1: C:\WINDOWSどの Windows インストールにログオンしますか?
(取り消すには Enter キーを押してください)C:\WINDOWS>cd c:\
「fixmbr c:」と入力し、[Enter] キーを押します。
Microsoft Windows XP(TM) 回復コンソール。回復コンソールはシステムの修復と回復機能を提供します。
EXIT と入力すると、回復コンソールを終了し、コンピュータを再起動します。1: C:\WINDOWSどの Windows インストールにログオンしますか?
(取り消すには Enter キーを押してください)C:\WINDOWS>cd c:\
C:\>fixmbr c:
確認メッセージが出てくるので、「y」と入力し、[Enter] キーを押します。
このコンピュータに、非標準または無効なマスターブートレコードがある可能性があります。
続行すると、FIXMBRパーティションテーブルが壊れる可能性があります。
現在のハードディスクのすべてのパーティションにアクセスできなくなる可能性があります。
ドライブのアクセスで問題ないときは続行しないでください。
新しいMBRを書き込みますか?
¥Device¥Harddisk1¥Partition0
y
正常に処理が終了すると次のメッセージが表示されます。
物理ドライブ上にマスターブートレコードを書き込んでいます。
新しいブートレコードは正しく設定されました。
「fixboot c:」と入力し、[Enter] キーを押します。
Microsoft Windows XP(TM) 回復コンソール。回復コンソールはシステムの修復と回復機能を提供します。
EXIT と入力すると、回復コンソールを終了し、コンピュータを再起動します。1: C:\WINDOWSどの Windows インストールにログオンしますか?
(取り消すには Enter キーを押してください)C:\WINDOWS>cd c:\
C:\>fixmbr c:
・・・
C:\>fixboot c:
・・・
正常に処理が終了すると次のメッセージが表示されます。
ターゲットパーティションは C: です。
新しいブートセクタをパーティションに書き込みますか? y
スタートアップパーティションのファイルシステムはNTFSです。新しいブートセクタを書き込んでいます。新しいブートセクタは正しく書き込まれました。
「exit」と入力し、[Enter] キーを押します。
A disk read error occurred が出ずに、Windowsが正常に起動できるか確認してください。
どうしても解決できない場合は・・・
上記の対処法を行っても、「A disk read error occurred」エラーが解決しない場合、お気軽にご相談下さい。
ご相談に関しては無料ですので、安心してご連絡下さいませ。
「A disk read error occurred」エラーならデータ取り出し・復旧及び、取り出したデータをDVDなどに入れてお送りすることも可能です。
東京・神奈川以外のお客様につきましては、宅配での対応も可能です。
お電話でのお問い合わせは、
代表電話番号:0120-52-4956携帯・PHSOK!
Webからのお問い合わせはこちらからどうぞ。