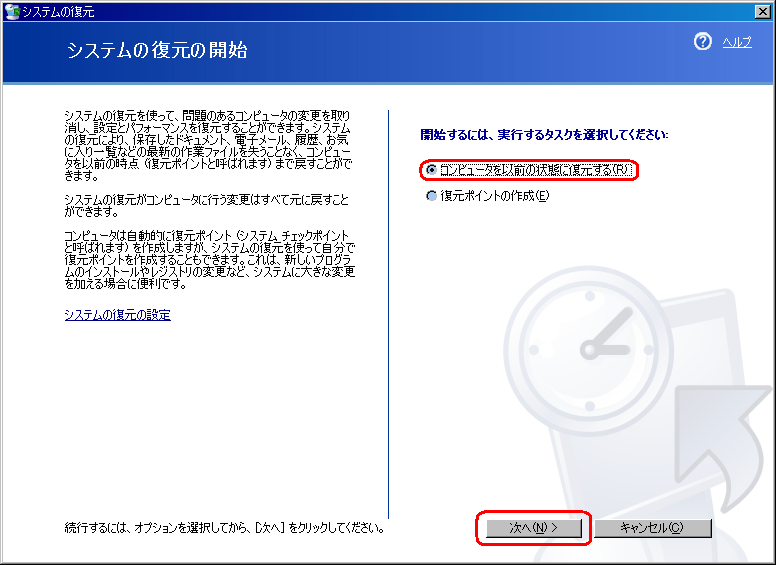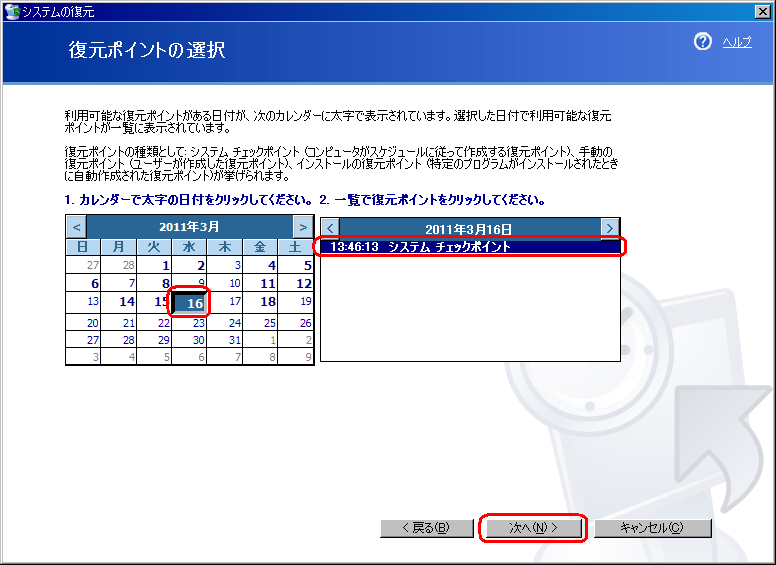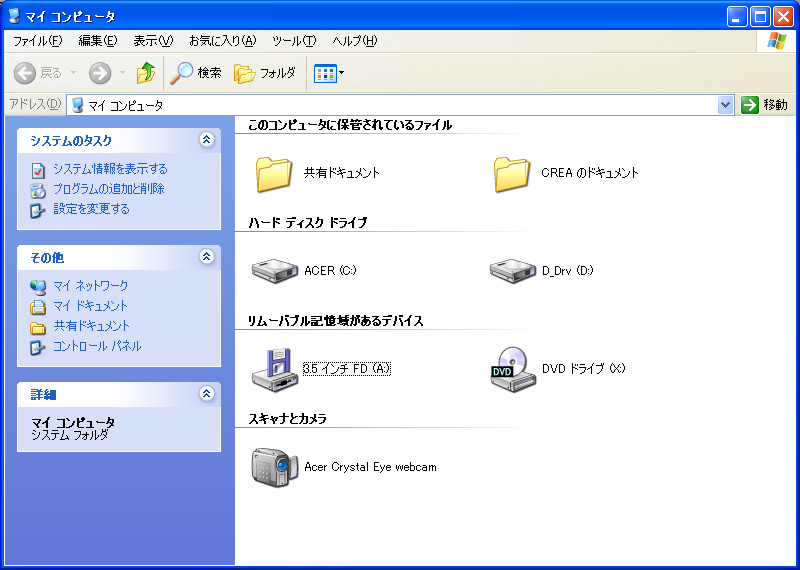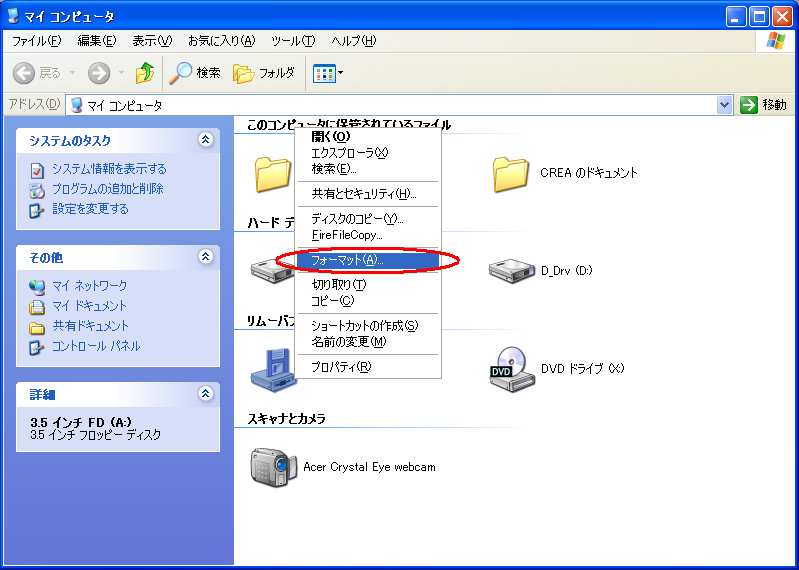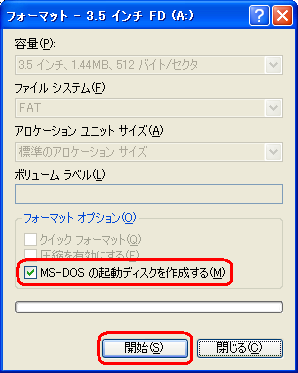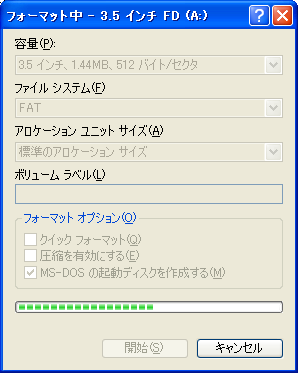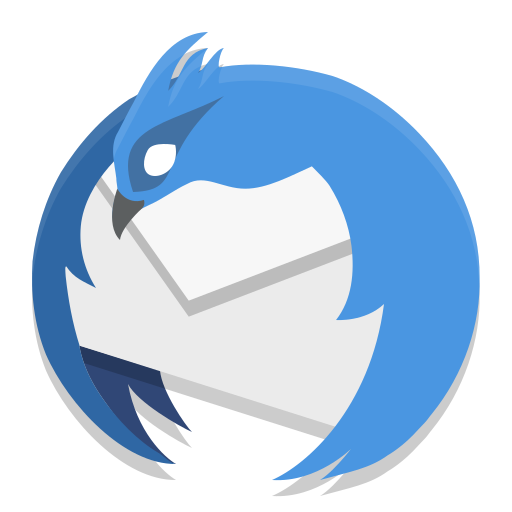
サンダーバードから添付ファイルの印刷が出来ない
長くお付き合いさせていただいている法人のお客さんのスタッフさんから相談がありサンダーバードから印刷ができなくなったとの事。これが何かといいますと下記の流れ。
FAX受信→特定のメールアドレスに画像(.tif)を添付ファイルにし送信→サンダーバードで受信→添付をクリックしマイクロソフトオフィスドキュメントイメージング(以下MDIと表記)で開いて中を確認→印刷実行の流れ。
なんでMDIなんてマイナーなーツールを使っているかと言いますと複数ページのFAXを見るのに便利だったとの事、私が関わる以前から、誰かがMDIが便利だと気がついてから、Windows7以前からご利用されていました。実はWindowsが新しくなる度にMDIが使えるかドキドキしており、古いけどオフィス2003に付属していたものの後のバージョンもありますが、使い物にならず、新しいPC、リカバリ後にオフィス2003から先にインストールし、その後現行のオフィスを入れていました。Windows11でも問題なく使えていました。それが・・・
印刷できなくなったと一方があり、いよいよその時が来たか、Windows Update等更新で使えなくなったのかと思い焦りましたが、10台近くあるうちの2台がNGとの事で、使えないPCの固有の問題だと考え少しほっとしましたが、ここから頭を悩ませる日々の始まりでした。答えを見るとなんてこと無いことでしたが、もうリカバリするしかないと考える位悩みました。なんせお客さんの仕事上FAXが多いので、絶対に何とかする必要があったので、諦められず原因と対処を考えまくりました、結局この症状はリカバリしても再発するものだったので、リカバリを実施しないで良かったと思いました。リカバリ後収束宣言後に再発すると手に負えなくなるところでした。
まずはサンダーバードの設定を確認
添付を開くとMDIが起動し、中を確認可能になりますが、何故か印刷実行するとフリーズする状態になるとの事。サンダーバードのファイルの関連付けがtifとMDIが関連付けられておらず、まずは関連付けを設定し直し、プリンタドライバをご利用の複合機の物を再インストール。ここで一旦は問題ない気配がありましたので一旦作業終了しましたが、後日再発の連絡がありました。
プリンタドライバの可能性を考える
相変わらずMDIが固まりファイルを保存したら印刷できていたが、エクセルのファイルとかも印刷不可との事。今一度サンダーバードを確認し関連付けを再設定。でもサンダーバードから添付の印刷は出来ませんでした。かなり悩んだところ、スタッフさんが誤って同じメーカーの違う型番の物を入れてしまったとの事、しかもデバイスの追加から行ったと。ここの複合機デバイスの追加でやると、必ず問題が発生するので、間違えていれたドライバ、間違えたドライバを削除し、適正な物に入れ替えたら今度は保存済みのものは印刷可能となりました。ただい相変わらずサンダーバードからの印刷は不可。何かドライバが残っているのかと思い完全に削除できるか調べ対処するが状況変わらず、業務を止めるわけにいかないので、一旦その日はそこまでにして後日対応しますとお伝えし一旦中断。
また再発、今度は保存しているものも、印刷不可
と、ご相談いただき、時間をとっていただき作業。MDIのフリーズはなくなったとの事、実はMDIの再インストールも考えましたが、特に起動とかの時に問題を感じませんでした。MDIを入れ直すとなると現行のオフィスの再インストールも必要になるのでリカバリもオフィスの再インストールも回避したく、他に原因があるのではと考えて調査再開。そのご想定していなかった事が原因で印刷不可になっていた事が分かりました。
全ての原因はOnenoteでした
再度診断したところ、タスクバーにちかちか点灯しているものを発見。何だこれ思って見てみるとOnedribeが起動していました。これコンテンツをかき集めるものみたいで、印刷ボタンをクリックすると起動。保存の選択画面がでており、一旦止めたいとおもいましたが、止める方法が分からず、アンインストールしようと思ったらアプリーケーションの追加と削除の一覧にひょうじされておらず、プリンタ周りを調べるとなんと、これプリンタのふりをするものでした。

OneNoteが規定になっていたので、本来の複合機のドライブを規定に変更したら何事もなく印刷。
思わず、これかよってなり、気が抜けちゃいました。何かの拍子に規定になりMDIから印刷するとOneNoteが起動し処理の阻害をしていました。他のパソコンにもOneNoteがありましたので、同じ症状が出たら即プリンタドライバの一覧を確認頂きプリンタドライバを規定にするようにご案内し応対完了。EXCELの添付ファイルも普通に印刷できました。余計な物をWindowsUpdateで配信するの本当に辞めて欲しい、おそらくですが、同じ症状で困っている人も多いと思い記事化しました、もしどうしても対処ができない場合ご相談下さい。同種のものでしたら、リモートで対処も可能です。


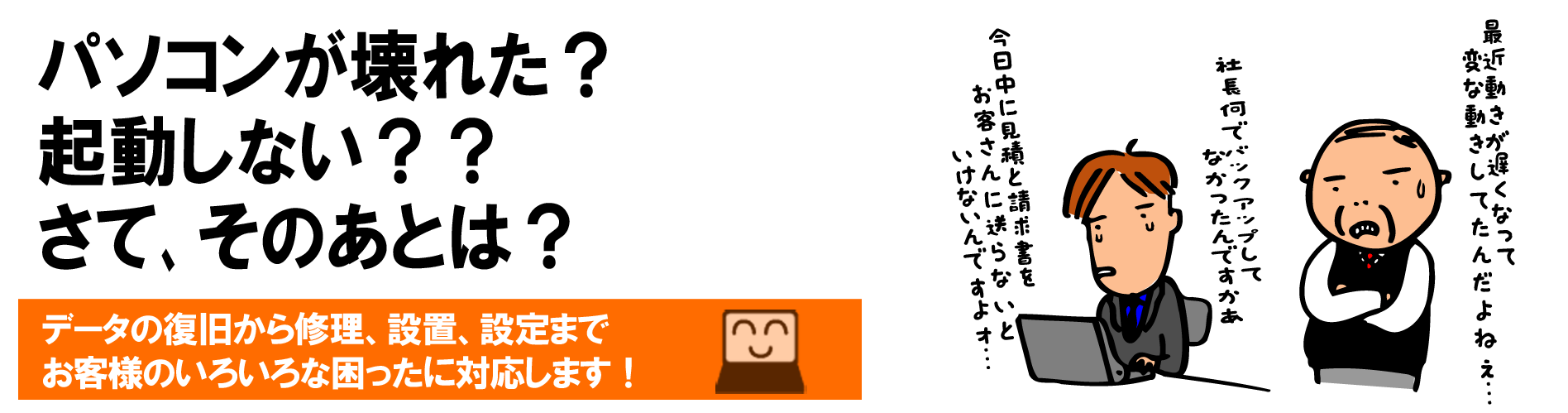
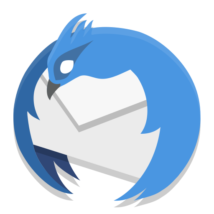
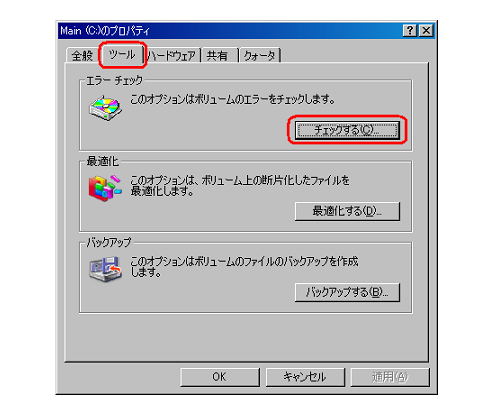


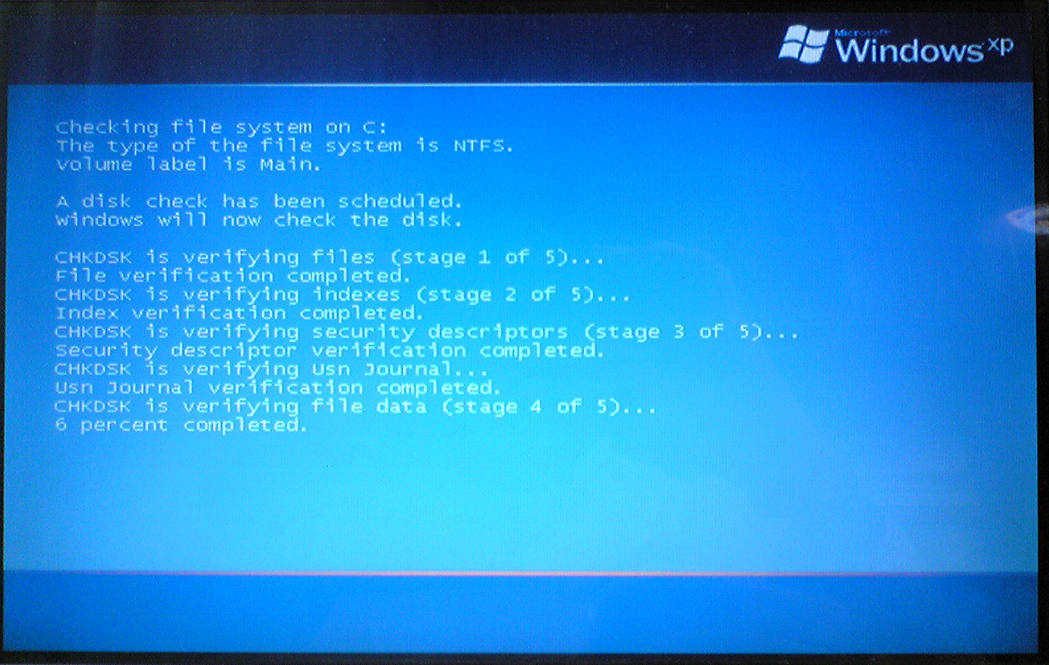
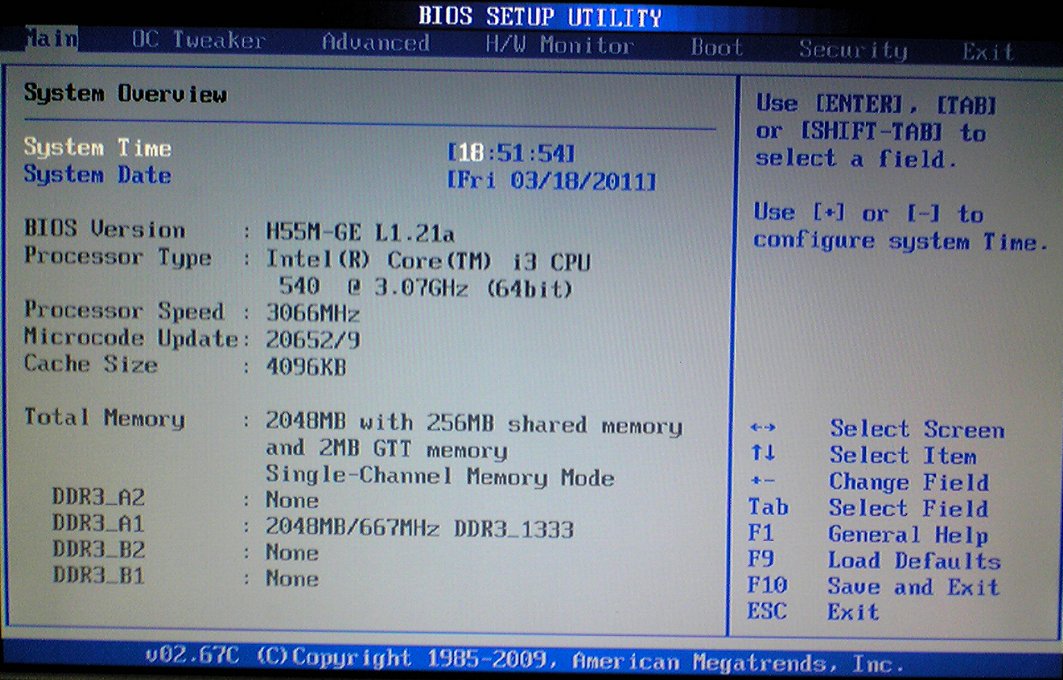
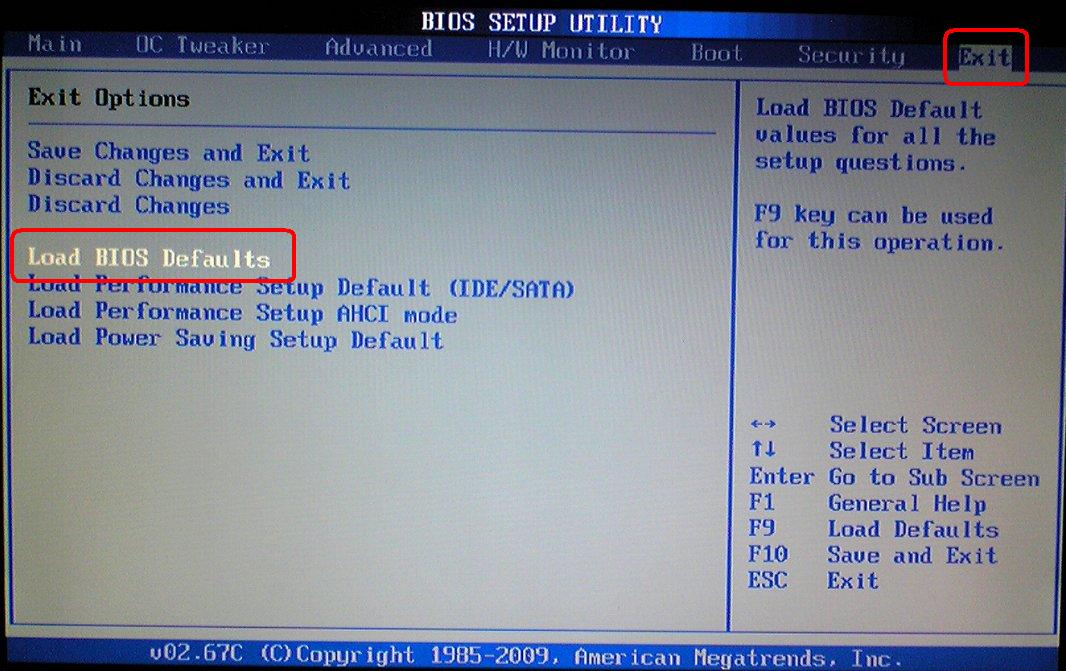
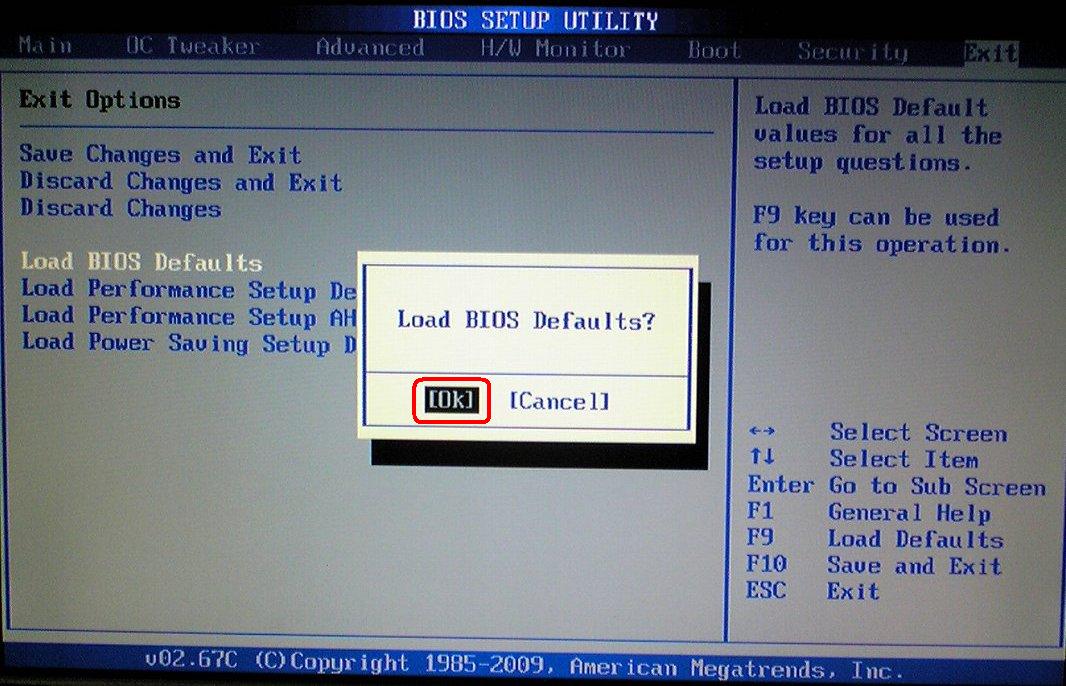

![[スタートメニュー]-[アクセサリ]-[システムツール]-[システムの復元]](https://crea.cc/wp-content/uploads/2011/03/system_restore_20110317.png)