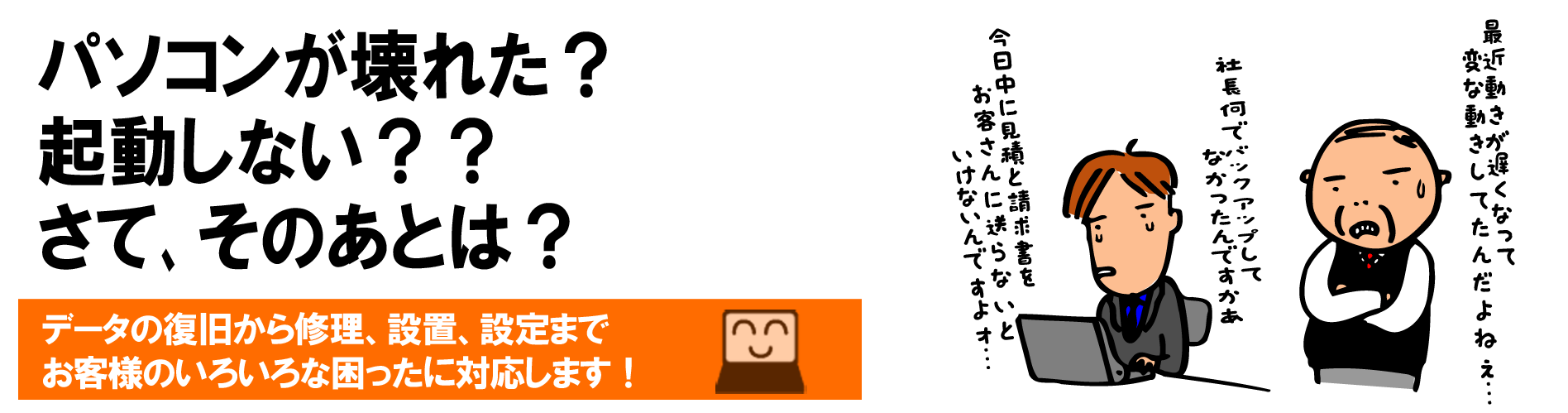パソコンの電源を入れたところ、「Operating System not found」と黒い背景に白い文字で表示されパソコンが起動しない。トラブルの原因と対処方法です。
ここで紹介している対処法は、全て自己責任で行ってください。
対処方を行った後、状態の改善が見られなかったり、復旧作業途中で機器の状態の異変などが生じても一切責任を負いません。
※下記をお試しになる前に各機器の、異音、発熱等にご注意下さい。該当する場合はすみやかに機器を取り外しご相談下さい。
パソコンの電源を入れると、ハードディスクからご利用のOS(Operating System、Windows等)を読みに行きますが、そのOSが見当たらないと言うメッセージです。システムの更新の失敗もしくはハードディスク自体の物理的な故障も可能性の一つです。このエラーメッセージが表示され起動しない例の一つで、CDとかDVDをパソコンに入れたままにし、このディスクにOSが含まれていないためにエラーメッセージが表示されている事も多々あります。
「Operating System not found」と表示されても、まずは慌てずにCD、DVDが入りっぱなしになっていないか、最近では滅多に搭載されているモデルもありませんがフロッピーが入れっぱなしになっていないかをご確認下さい。
各パソコンメーカーにお問い合わせをされた場合にも、この点は確認されることが多いので事前確認しておかれると良いかと思われます。
上記を確認して頂いても、症状が改善しないとなるとハードディスクに何らかの故障、障害が発生し現象を引き起こしているかと思われます。通常、メーカーに相談すると、パソコンをリカバリー(買った時の状態に初期化する事)を勧められるかと思われます。ただし、ユーザーの作成、保存したデータ類は、消えてしまいますのでその点をご注意下さい。
当店でしたら、状態にも寄りますがデータを救出、復旧、取り出しすることが可能です。万一、ハードディスクに何か障害が発生しているとすると、データを取り出す事が難しくなることが御座いますので、バックアップが無い、どうしてもデータを取り出したい等の点がありましたら、速やかにご相談下さい。
「Operating System not found」の対処方法
1:CD・DVDが入れっぱなしになっていないか確認
2:USBハードディスク、USBメモリを接続してないか確認
3:BIOSの設定で、CD・DVD・USB機器から起動する設定になっていないか確認
4:プリンタを取り外す
5:回復コンソールを利用した「Operating System not found」の対処方法
1~3迄の対処方法はごく一般的だと思われますが、対処4のプリンタを何故取り外すのかを説明致します。プリンタの機種によっては、USBメモリですとか、SDカードのスロットが付いている機種がございます。こちらは起動している時にパソコンからも利用できる便利なものですが、BIOSの設定でUSBからの起動がハードディスクよりも先に読み出す設定になっているとプリンタのUSBメモリ、SDカードを読みに行ってしまうことがあります。当然、普通にご利用になっているメモリ類にOSが入っていることは滅多にありませんがOSが入っていないと「Operating System not found」となってしまいます。ですので、念のためですがプリンタも取り外して起動できないかチェックしていただけると宜しいかと思われます。
Windows回復コンソールから「fixmbr」、「fixboot」を実行する
fixmbr、fixboot コマンドを使った復旧方法を試します。
MBR (マスターブートレコード)とブートセクタの検査/修復を行います。
WindowsセットアップCDの起動する
WindowsのセットアップCDからパソコンを起動します。WindowsセットアップCDが手元にない場合、MS-DOS起動ディスク(フロッピー)からの起動を行います。起動ディスクも手元にない場合は、『MS-DOS 起動ディスクの作成方法』の手順を参考に起動ディスクを作成してください。
セットアッププログラムが起動したら、[R] キーを押します。
Windows XP セットアップ
=======================
セットアップの開始
セットアップ プログラムのこの部分では、Microsoft(R) Windows(R)のインストールと設定を準備します。
・Windows XP のセットアップを開始するには、Enter キーを押してください。
・インストール済みの Windows XP を回復コンソールを使って修復するには、R キーを押してください。
・Windows XP をインストールしないでセットアップを終了するには F3 キーを押してください。
キーボードの種類を選択します。
通常の日本語キーボードの場合、[半角/全角] キーを押します。
Windows XP セットアップ
=======================
以下のいずれかのキーを押して、キーボードの種類を特定してください。
半角 / 全角キー : 106 日本語キーボードの場合
スペース キー : 101 英語キーボードの場合
S キー : その他のキーボードの場合
回復コンソールで「fixmbr」を実行する
上記と同手順で回復コンソールを起動します。
「cd c:\」と入力し、[Enter] キーを押します。
EXIT と入力すると、回復コンソールを終了し、コンピュータを再起動します。
1: C:\WINDOWS
どの Windows インストールにログオンしますか?
(取り消すには Enter キーを押してください)
C:\WINDOWS>cd c:\
「fixmbr c:」と入力し、[Enter] キーを押します。
EXIT と入力すると、回復コンソールを終了し、コンピュータを再起動します。
1: C:\WINDOWS
どの Windows インストールにログオンしますか?
(取り消すには Enter キーを押してください)
C:\WINDOWS>cd c:\
C:\>fixmbr c:
確認メッセージが出てくるので、「y」と入力し、[Enter] キーを押します。
続行すると、FIXMBRパーティションテーブルが壊れる可能性があります。
現在のハードディスクのすべてのパーティションにアクセスできなくなる可能性があります。
ドライブのアクセスで問題ないときは続行しないでください。
新しいMBRを書き込みますか?
¥Device¥Harddisk1¥Partition0
y
正常に処理が終了すると次のメッセージが表示されます。
新しいブートレコードは正しく設定されました。
「fixboot c:」と入力し、[Enter] キーを押します。
EXIT と入力すると、回復コンソールを終了し、コンピュータを再起動します。
1: C:\WINDOWS
どの Windows インストールにログオンしますか?
(取り消すには Enter キーを押してください)
C:\WINDOWS>cd c:\
C:\>fixmbr c:
・・・
C:\>fixboot c:
・・・
正常に処理が終了すると次のメッセージが表示されます。
新しいブートセクタをパーティションに書き込みますか? y
スタートアップパーティションのファイルシステムはNTFSです。新しいブートセクタを書き込んでいます。
新しいブートセクタは正しく書き込まれました。
「exit」と入力し、[Enter] キーを押します。
Operating System not found が出ずに、Windowsが正常に起動できるか確認してください。
どうしても解決できない場合は・・・
上記の対処法を行っても、「Operating System not found」エラーが解決しない場合、お気軽にご相談下さい。
ご相談に関しては無料ですので、安心してご連絡下さいませ。
「Operating System not found」エラーならデータ取り出し・復旧及び、取り出したデータをDVDなどに入れてお送りすることも可能です。
東京・神奈川以外のお客様につきましては、宅配での対応も可能です。
お電話でのお問い合わせは、
代表電話番号:0120-52-4956携帯・PHSOK!
Webからのお問い合わせはこちらからどうぞ。