
ご相談内容
東京都K様の事例
常時持ち歩いているパソコンの空き容量が少なくなった為ハードディスクに移動。結構な量があり遅いなと思いつつ完了。数日経過してデータを見ようと思いハードディスクをパソコンに接続すると無反応。個人的な写真から仕事で使う重要なファイルが入っているので直して欲しい。
診断結果
現地にて状況を確認。当初USBケーブルの不良を疑ったがケーブルを変えても認識不可。持ち帰りで対処と御案内。
対処と結果
 このポータブルハードディスクは東芝製でCANVIO CONNECT(キャンビオコネクト)と言い下記のシリーズがラインナップされている様です。
このポータブルハードディスクは東芝製でCANVIO CONNECT(キャンビオコネクト)と言い下記のシリーズがラインナップされている様です。
CANVIO CONNECT(キャンビオコネクト)
- HD-PE10TW(ホワイト)
- HD-PE10TK(ブラック)
- HD-PE10T(サテンゴールド)
- HD-PE10TR(レッド)
- HD-PE10TB(ブルー)
型番が色々ありますが、単純に色違いの模様。今回は末尾がTだったのでHD-PE10T(サテンゴールド)と断定。
外装を取り外し中からハードディスク自体を取り出そうとしたところ外装がツルツルしていて爪もかなりガッチリ食い込んでおり、15分程かかりましたが何とか分解に成功。中のハードディスクはTOSHIBA MQ01UBD100と判明。何か様子が違うのでコネクタを見てみるとUSB直付のドライブだと言うことが判明。

通常のポータブルハードディスクに内蔵されているSATAのドライブですと下記の形状をしています。


今回のCANVIO CONNECT HD-PE10Tに内蔵されているハードディスクMQ01UBD100のコネクタは下記の通り。


TOSHIBA MQ01UBD100という型式モデルナンバーからしても通常の東芝製のハードディスクとは少々違いがありました。このモデルほとんど復旧事例が無いモデルらしく苦戦覚悟で作業を開始。全く通電しないのでコントローラ周りではと思いチェック。ざっと目視でみたところ以上は見られなかったのでコネクタ周りの不良を疑うもこちらも正常。外装系では焼け等も見受けられないので他の故障を疑い確認したところ無事認識。データを全てコピーし無事完了。作業後お客様に確認して頂いたところ全て元通りになっているとの事でしたので作業終了。
今回の料金は、50,000円
お電話でのお問い合わせは、
代表電話番号:0120-52-4956
Webからのお問い合わせはこちらからどうぞ。



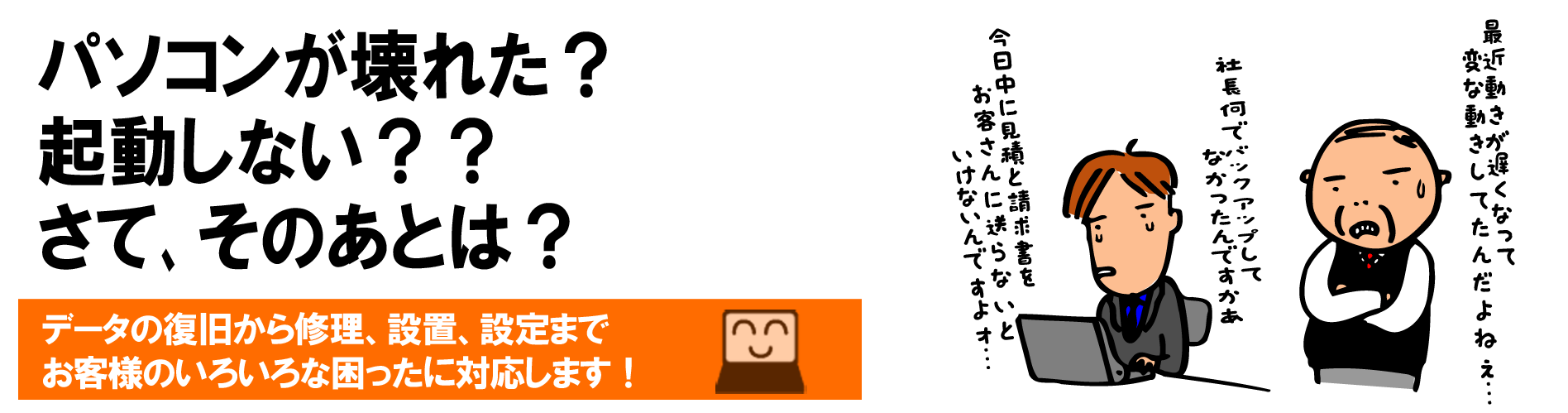







 ケース開放したまま、通電してみると確かにファンから異音が発生していました。ホコリCPUに塗布されているグリスも乾いていたので、清掃し再塗布。ファンを取り寄せし交換したところ無事動作。全く異音も聞こえなくなりました。このファン、写真では分かりづらいのですが、ケーブルがものすごく細く、しかもコネクタが固着していた為に取り外し時に非常に気を使い慎重に作業を行いました。万一失敗して基板上のコネクタ、メス側を壊してしまうと、マザーボードを取り外しコネクタ交換なんてなってしまうと作業量もかなり増えてしまいます。この後数件、VAIO Pro 13 svp132a1cnをお預かりしましたが、同じ状態の為作業時には極細のラジオペンチもしくはピンセットが必須です。
ケース開放したまま、通電してみると確かにファンから異音が発生していました。ホコリCPUに塗布されているグリスも乾いていたので、清掃し再塗布。ファンを取り寄せし交換したところ無事動作。全く異音も聞こえなくなりました。このファン、写真では分かりづらいのですが、ケーブルがものすごく細く、しかもコネクタが固着していた為に取り外し時に非常に気を使い慎重に作業を行いました。万一失敗して基板上のコネクタ、メス側を壊してしまうと、マザーボードを取り外しコネクタ交換なんてなってしまうと作業量もかなり増えてしまいます。この後数件、VAIO Pro 13 svp132a1cnをお預かりしましたが、同じ状態の為作業時には極細のラジオペンチもしくはピンセットが必須です。



 読み出しの途中で認識しなくなる現象が発生したので、コネクタの不良を疑いましたが特に見当たらず。数回作業を行いようやく成功。データの取り出しに入り、殆どのデータの取り出しが成功。一部、どうしても復旧できないデータがあったようですが、実際に当該データをこのディスクに保存していたのか、はっきりとしないのとお急ぎとの事で作業を終了。
読み出しの途中で認識しなくなる現象が発生したので、コネクタの不良を疑いましたが特に見当たらず。数回作業を行いようやく成功。データの取り出しに入り、殆どのデータの取り出しが成功。一部、どうしても復旧できないデータがあったようですが、実際に当該データをこのディスクに保存していたのか、はっきりとしないのとお急ぎとの事で作業を終了。

 ご相談が深夜でしたので、翌日お会いしお預かり。前日にメールで破断面を見ていたがスライド式の為詳細を見切れていなかったので、その場で確認。何とか復旧可能だと判断し持ち帰り作業。
ご相談が深夜でしたので、翌日お会いしお預かり。前日にメールで破断面を見ていたがスライド式の為詳細を見切れていなかったので、その場で確認。何とか復旧可能だと判断し持ち帰り作業。 IOデータU3-STDのコネクタと基盤を確認したところ、すっぱり切れてしまっていました。もう一度どうやって曲がりを戻したか確認。手で数回上下に動かしたところポロッとUSBのコネクタが落ちてきたとの事。また机から落とした際に通電していたとの事だったのでメモリチップかコントローラに影響が出ていないかを考えつつ作業。コネクタを周りを修復したがうまくいかず、かなり手こずったが、何とか認識するところまで作業。予想通りファイルシステムの破損が置きていたので修復。フォルダファイルが見られる様になったのでデータを取り出しリスト化。お客様に確認して頂いたところ、一番急ぎで欲しいファイルが開けるか確認。無事ファイルも見られたので作業終了。引き渡し時に年のために、もう一度ファイルをご覧いただいたところ、問題無くデータが利用可能との事で本件終了。
IOデータU3-STDのコネクタと基盤を確認したところ、すっぱり切れてしまっていました。もう一度どうやって曲がりを戻したか確認。手で数回上下に動かしたところポロッとUSBのコネクタが落ちてきたとの事。また机から落とした際に通電していたとの事だったのでメモリチップかコントローラに影響が出ていないかを考えつつ作業。コネクタを周りを修復したがうまくいかず、かなり手こずったが、何とか認識するところまで作業。予想通りファイルシステムの破損が置きていたので修復。フォルダファイルが見られる様になったのでデータを取り出しリスト化。お客様に確認して頂いたところ、一番急ぎで欲しいファイルが開けるか確認。無事ファイルも見られたので作業終了。引き渡し時に年のために、もう一度ファイルをご覧いただいたところ、問題無くデータが利用可能との事で本件終了。


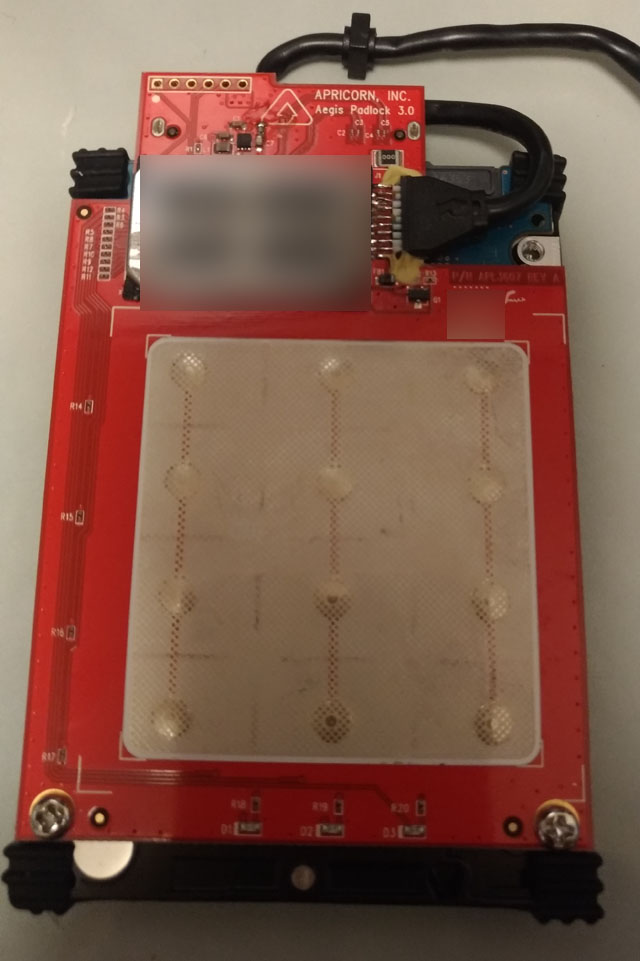 内部は極めてシンプルでしたが、上部に樹脂で固められている箇所があり恐らくここに暗号化ユニットが搭載されていると判断。診断したところケーブルの断線で認識しないのではと考え、ケーブルを途中で切断し交換。何度かやり直しをしていると通電を確認。ここから先はパスワードを入れないと動作確認がとれないのですが、機密情報が入っている為にパスワードをお送りいただけなかったので、お客様先へ搬入し動作確認。結果全てのデータが読み込み可能となりました。
内部は極めてシンプルでしたが、上部に樹脂で固められている箇所があり恐らくここに暗号化ユニットが搭載されていると判断。診断したところケーブルの断線で認識しないのではと考え、ケーブルを途中で切断し交換。何度かやり直しをしていると通電を確認。ここから先はパスワードを入れないと動作確認がとれないのですが、機密情報が入っている為にパスワードをお送りいただけなかったので、お客様先へ搬入し動作確認。結果全てのデータが読み込み可能となりました。


 通常USBハードディスクはSATA形式のコネクタを変換アダプタを利用しUSBハードディスクとして使える様にしてありますが、CANVIOに利用されているTOSHIBA MQ01UBD100はハードディスクの基板上に直接コネクタが取り付けられていて、電源が入らない状態になっていると全くのお手上げになってしまう事が多々あります。まずは基盤を修復しUSB接続する様にしてから、データ復旧を行います。今回も無事を修復できたのでハードディスクから全てのデータを取り出す事ができました。
通常USBハードディスクはSATA形式のコネクタを変換アダプタを利用しUSBハードディスクとして使える様にしてありますが、CANVIOに利用されているTOSHIBA MQ01UBD100はハードディスクの基板上に直接コネクタが取り付けられていて、電源が入らない状態になっていると全くのお手上げになってしまう事が多々あります。まずは基盤を修復しUSB接続する様にしてから、データ復旧を行います。今回も無事を修復できたのでハードディスクから全てのデータを取り出す事ができました。





 このポータブルハードディスクは東芝製でCANVIO CONNECT(キャンビオコネクト)と言い下記のシリーズがラインナップされている様です。
このポータブルハードディスクは東芝製でCANVIO CONNECT(キャンビオコネクト)と言い下記のシリーズがラインナップされている様です。





 ご相談内容
ご相談内容
 ご相談内容
ご相談内容
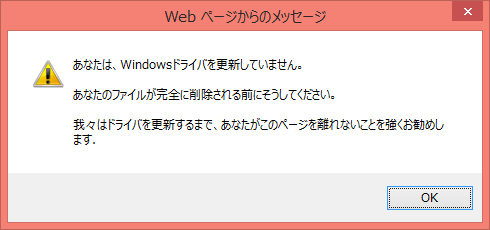
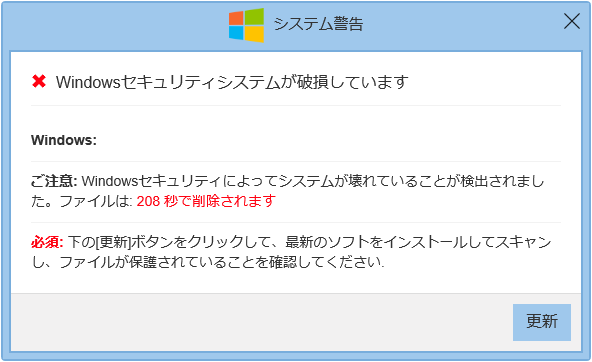
![Windowsセキュリティシステムが破損しています。Windows:ご注意:Windowsセキュリティに寄ってシステムが壊れている事が検出されました。ファイルは:208秒で削除されます。必須:下の[更新]ボタンをクリックして、最新のソフトをインストールしてスキャンし、ファイルが保護されていることを確認して下さい](https://crea.cc/wp-content/uploads/2018/12/malwear-e1544063048691.png)

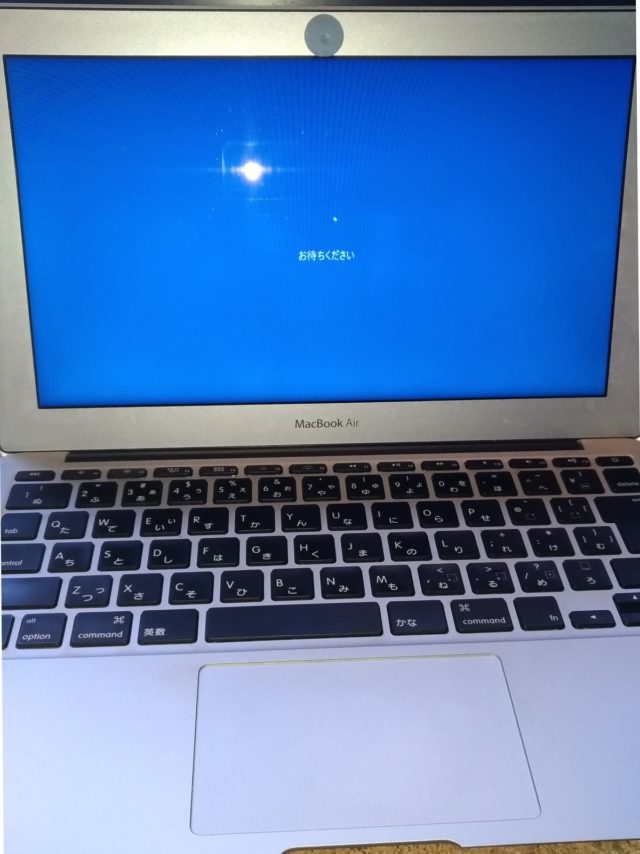





 液晶側を調べてみると、案の定圧着されているタイプ、ガラス面を割らない様に慎重に作業し、割れた液晶パネルを除去。一旦仮組みして正常に点灯するか確認。
液晶側を調べてみると、案の定圧着されているタイプ、ガラス面を割らない様に慎重に作業し、割れた液晶パネルを除去。一旦仮組みして正常に点灯するか確認。 無事点灯したので、まずは画面側を組み上げ再度表示の確認。
無事点灯したので、まずは画面側を組み上げ再度表示の確認。 液晶画面側を本体に接続し組み上げ。表示の確認。こまめに5回ほど動作確認しながら組み直し。最終的には完全に組立、動作確認。
液晶画面側を本体に接続し組み上げ。表示の確認。こまめに5回ほど動作確認しながら組み直し。最終的には完全に組立、動作確認。 組み上げ後ログオンして、キーボードとタッチパッド等の動作確認。通常ここまでやりませんが、工程的にキーボード、本体上部すべて取り外して対処しましたので、入力系の動作を検証する必要がありました。
組み上げ後ログオンして、キーボードとタッチパッド等の動作確認。通常ここまでやりませんが、工程的にキーボード、本体上部すべて取り外して対処しましたので、入力系の動作を検証する必要がありました。
 ご相談内容
ご相談内容

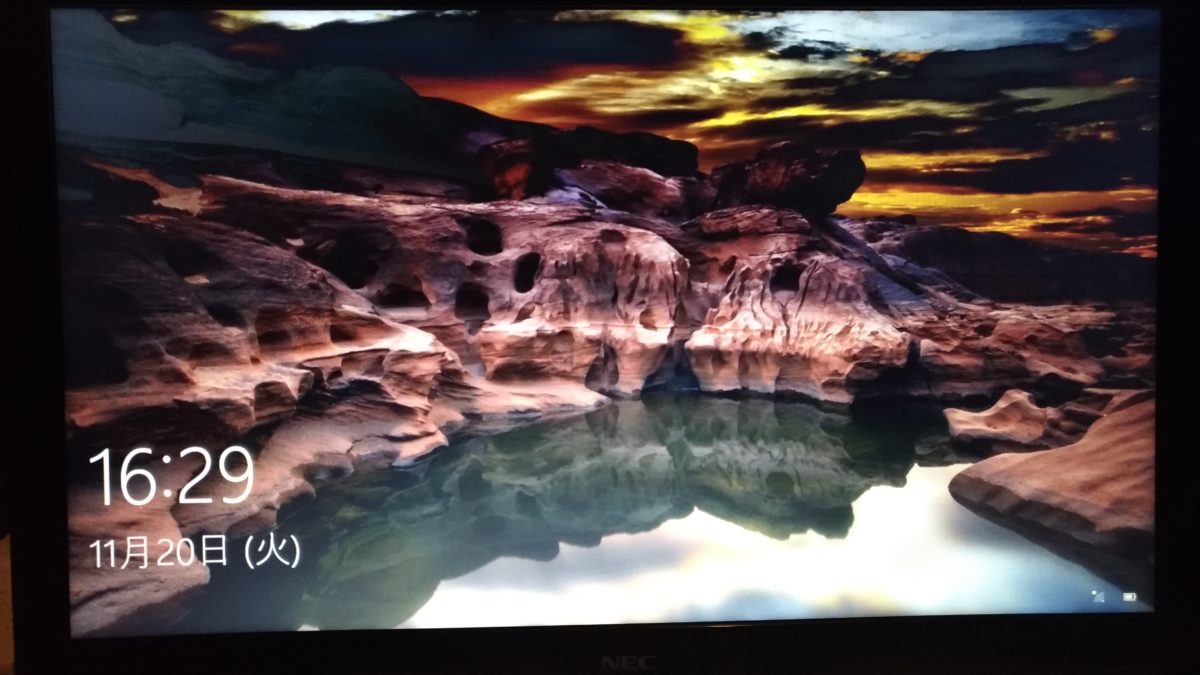 パーツを手配後、割れた液晶パネルを取り外し、交換。なぜ割れたのかがお客様自身覚えがないとの事でしたので、画面上部に圧力がかかったのか、挟み込みで液晶パネルが割れてしまったのか不明な為液晶を接続するケーブルの破損等も考えましたが、新しい液晶パネルに交換したところ無事に表示。何度か強制終了していたとの事でしたのでシステムに障害が起きていないかログオンして確認したところ問題なく起動。光沢ありの液晶からグレアの液晶に交換したので見やすくなったと、お言葉を頂戴致しました。
パーツを手配後、割れた液晶パネルを取り外し、交換。なぜ割れたのかがお客様自身覚えがないとの事でしたので、画面上部に圧力がかかったのか、挟み込みで液晶パネルが割れてしまったのか不明な為液晶を接続するケーブルの破損等も考えましたが、新しい液晶パネルに交換したところ無事に表示。何度か強制終了していたとの事でしたのでシステムに障害が起きていないかログオンして確認したところ問題なく起動。光沢ありの液晶からグレアの液晶に交換したので見やすくなったと、お言葉を頂戴致しました。
 ご相談内容
ご相談内容

 一見すると通常のSATAに見えますがコネクタをよく見てみるとSATAではなくサブ基板に特殊なコネクタで接続されUSBで利用できるようになっていました。
一見すると通常のSATAに見えますがコネクタをよく見てみるとSATAではなくサブ基板に特殊なコネクタで接続されUSBで利用できるようになっていました。
 ハードディスクを直接操作と考えましたが、このコネクタではSATA接続できないので、USBにて作業用HDDを作成し、復旧作業を継続。存在していたと思われるフォルダ配下のデータを全て取り出し、お客様に確認して頂いた所「すべて大丈夫」との事でしたので無事作業終了となりました。
ハードディスクを直接操作と考えましたが、このコネクタではSATA接続できないので、USBにて作業用HDDを作成し、復旧作業を継続。存在していたと思われるフォルダ配下のデータを全て取り出し、お客様に確認して頂いた所「すべて大丈夫」との事でしたので無事作業終了となりました。




