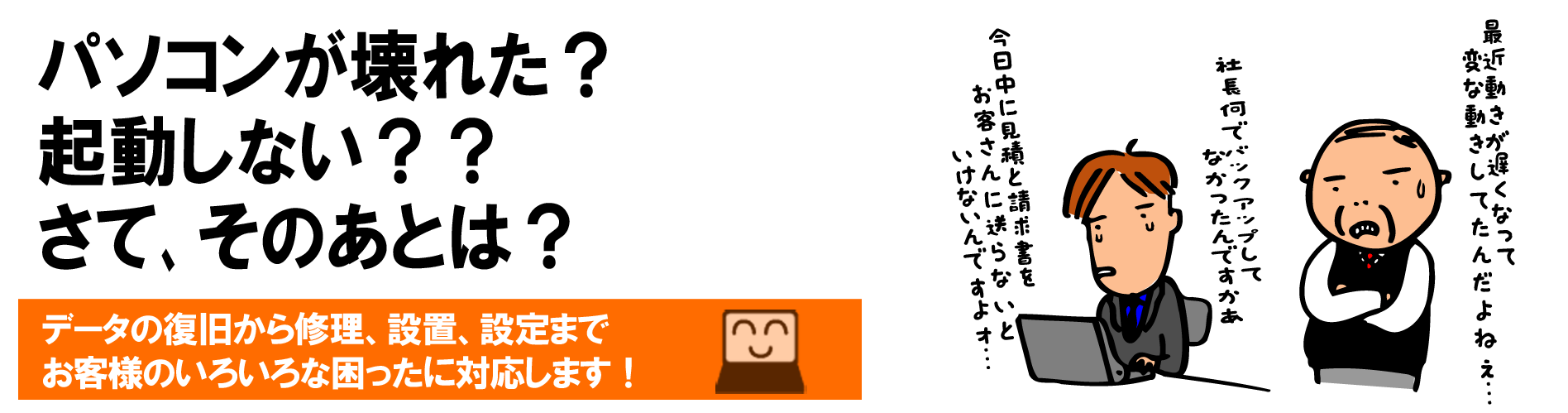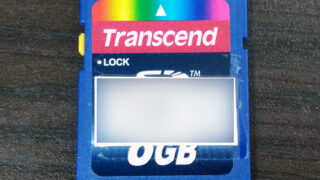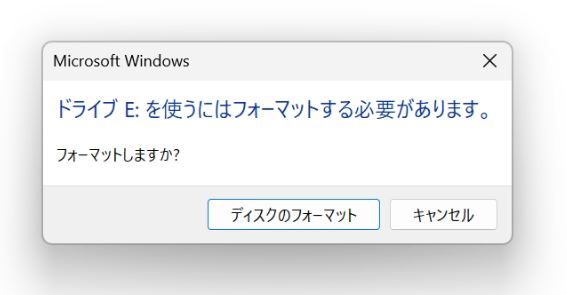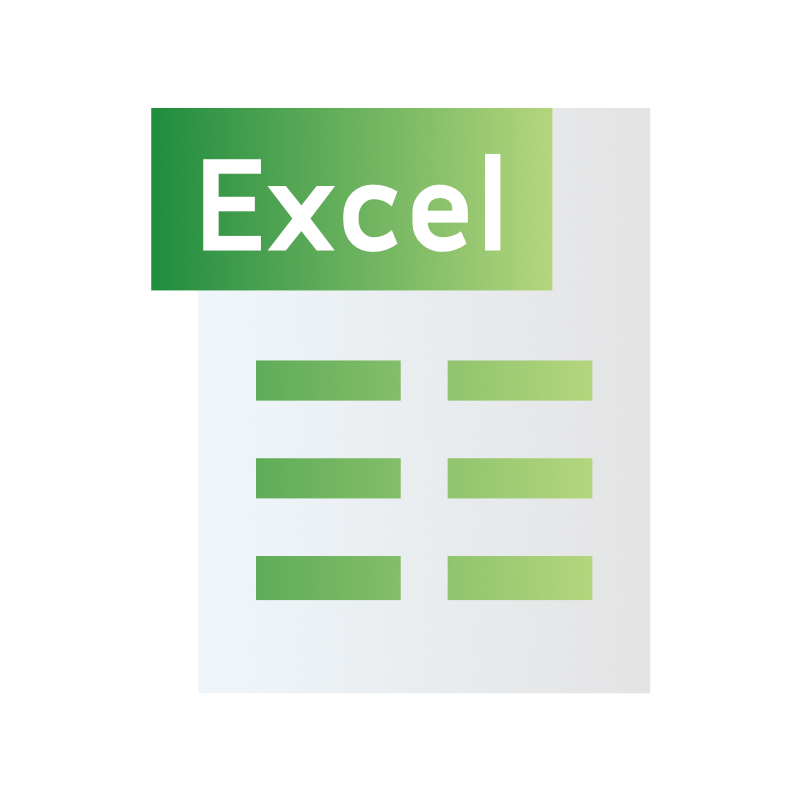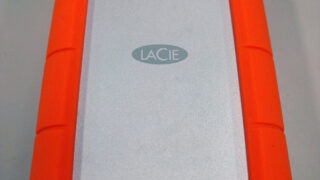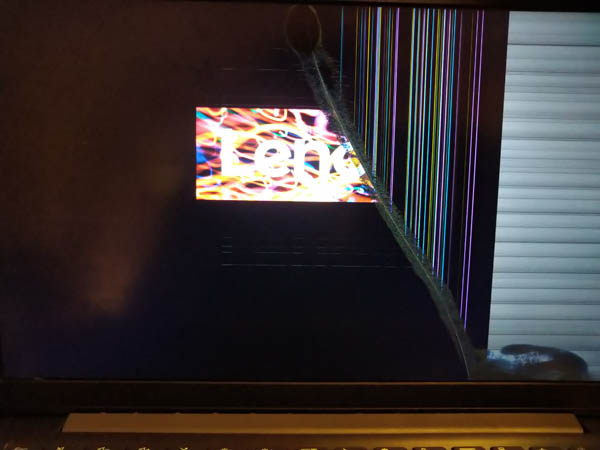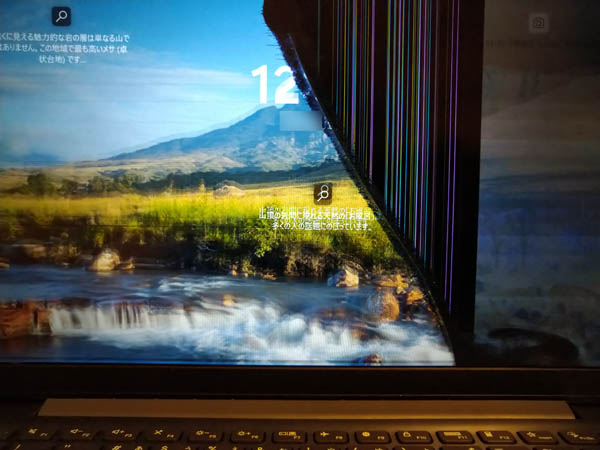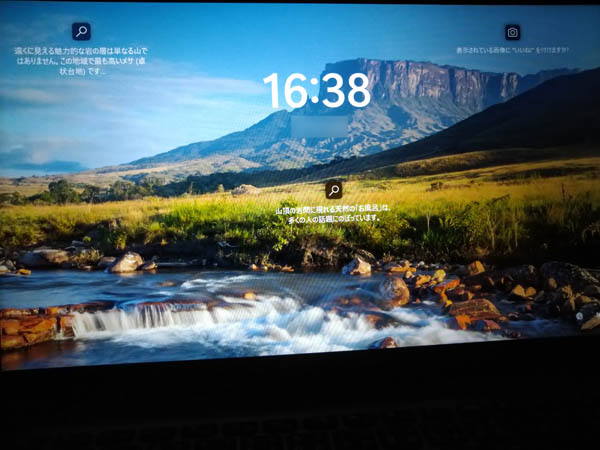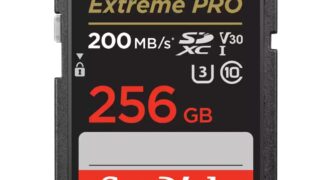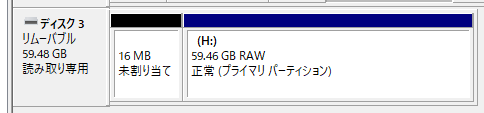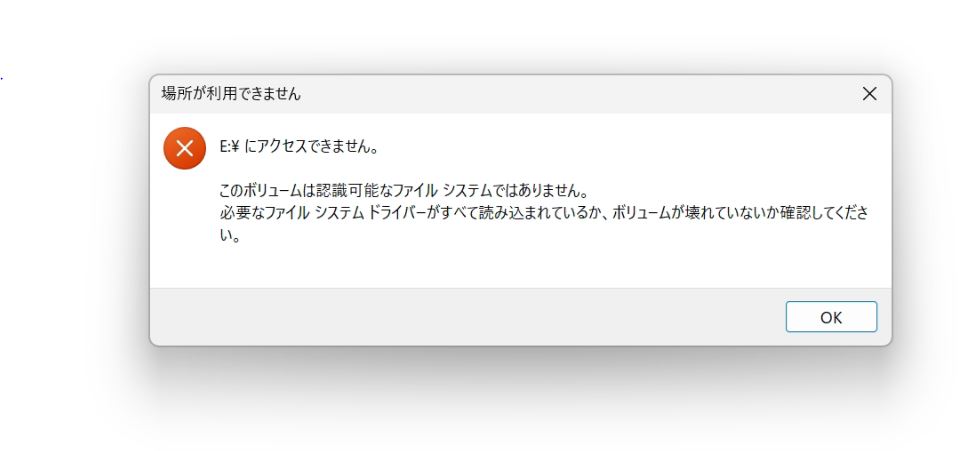SPと書かれたUSBメモリが突然「フォーマットしますか」と表示されデータが見られない。
東京都府中市F様
見積もりや請求書、現場の写真が入っていたUSBメモリが突然「フォーマットしますか」と表示されデータが読めない。今までの仕事のデータが全て入っているのでデータを復元して欲しい。
論理障害を起こしていてデータが読めなくなっていました
このメモリのタイプ、物理故障を引き起こすと、まず復旧不能になってしまうタイプです。かなり読み込みが悪くなっていましたが、ギリギリ対処できる状態でした。復旧するために、まずはイメージを作成。時間がかなりかかりましたが、イメージ作成後復旧の処理。破損ファイルが出ていないか気がかりでしたが、ほぼ無事に復旧。その後お客様に確認頂いたところ、破損ファイルな無くても良いものばかりで大丈夫との事で作業終了。お時間も限られており厳しい物でしたが、最優先のファイルが全て無事だということで作業完了!